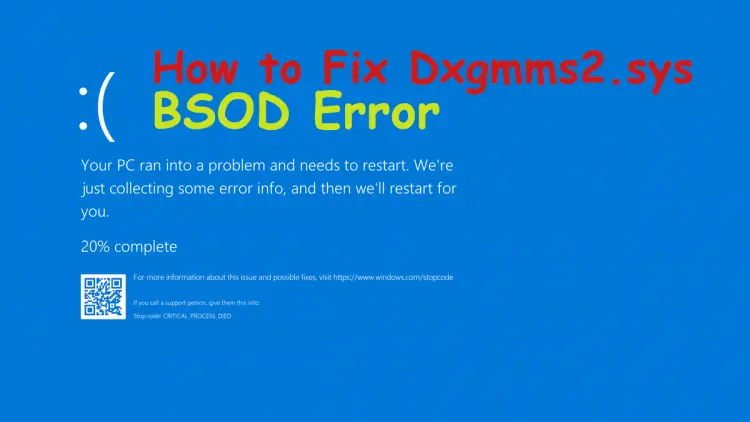How to Fix the Dxgmms2.sys BSOD Error
Many customers seem to find the blue screen problem to be a nightmare. What is “dxgmms2.sys”? When the DirectX Graphics MMS system file in Windows breaks due to obsolete, buggy, or malfunctioning graphics card drivers, the “dxgmms2.sys” blue screen of death (BSOD) problem occurs.
However, generic file corruption and memory-related problems might occasionally cause the problem. If you constantly getting the “dxgmms2.sys” BSOD issue on your Windows PC when playing games or watching videos, the troubleshooting steps listed below should help you repair it.
So firstly, we will start with some basic troubleshooting steps which will help you to solve the problem.
Troubleshoot the Dxgmms2.sys BSOD Error
- Reinstall your graphics card driver.
- Delete the File that causes Error Hardware acceleration should be turned off.
- System files should be repaired.
- Windows should be reset or reinstalled.
Update Graphics Card Drivers
Because the “dxgmms2.sys” BSOD is usually caused by out-of-date video drivers, it’s a good idea to start by updating them.
A quick search on the websites of graphics card manufacturers such as NVIDIA, AMD, and Intel will yield an up-to-date copy of the drivers. Let’s say you don’t know your graphics card’s exact make and model.
You can use auto-detect programs like NVIDIA Smart Scan, AMD Driver Auto-detect, and Intel Driver & Support Assistant to automatically download drivers in that scenario. You can also use a driver updater program to assist you with this.
Update Windows
The “dxgmms2.sys” BSOD can also be caused by outdated versions of Windows. If you’ve been putting off installing operating system upgrades on your computer, now is the time to do it. This should fix any known flaws and difficulties while also updating any DirectX components that are no longer supported.
Let’s guide you to the steps of how you will check your Windows update:
- Open the Start menu and select Settings.
- Select Update & Security.
- Select Check for updates.
If any pending updates are detected by Windows Update, choose Download and install to install them.
Roll Back Graphics Card Drivers
You must roll back your graphics drivers if you started getting the “dxgmms2.sys” problem after updating them in Windows.
- Press Windows + X and select the option labeled Device Manager.
- Expand Display adapters.
- Right-click your display adapter and select Properties.
- Switch to the Driver tab.
- Select Roll Back Driver.
- Lastly, Restart your computer.
- Reinstall Graphics Card Drivers: If the BSOD error “dxgmms2.sys” persists your graphics card drivers will need to be reinstalled.
- Go to Device Manager and open it.
- Increasing the number of Display Adapters is a good idea.
- Select Uninstall device from the context menu of your display adapter.
- Select Uninstall and check the box next to Delete the driver software for this device.
- Press Windows + X and select Apps and Features.
- Remove any listed video card driver support software.
- Restart your computer.
When Windows starts up, it will install a set of generic video drivers. However, you must download the most recent drivers from the manufacturer of your graphics card and install them as soon as possible.
Also Read About: How to Fix System Thread Exception Not Handled Error
Update Game, Browser, or Streaming Client
Is there a particular video game, web browser, or streaming client that causes your machine to crash with the “dxgmms2.sys” error? Check to see if updating the app to the most recent version helps.
Repair Corrupted Files and Drive Errors
To check for and repair issues with corrupted files and drive errors, Windows includes numerous command-line tools that you may run from an elevated Windows PowerShell interface. You should perform them in the sequence listed below. They may, however, take a large amount of time to accomplish (an hour or more).
- Press Windows+X and select Windows PowerShell to run System File Checker (SFC) (Admin).
- Type SFC/scannow into the Command Prompt.
- Press enter.
Using Deployment Image Servicing and Management (DISM) Tool
Open an elevated Windows PowerShell console.
- Enter the following command and press Enter:
- DISM /Online /Cleanup-Image /CheckHealth
if the DISM command detects issues with your computer, execute the two commands that follow:
- DISM /Online /Cleanup-Image /ScanHealth
- DISM /Online /Cleanup-Image /restorehealth.
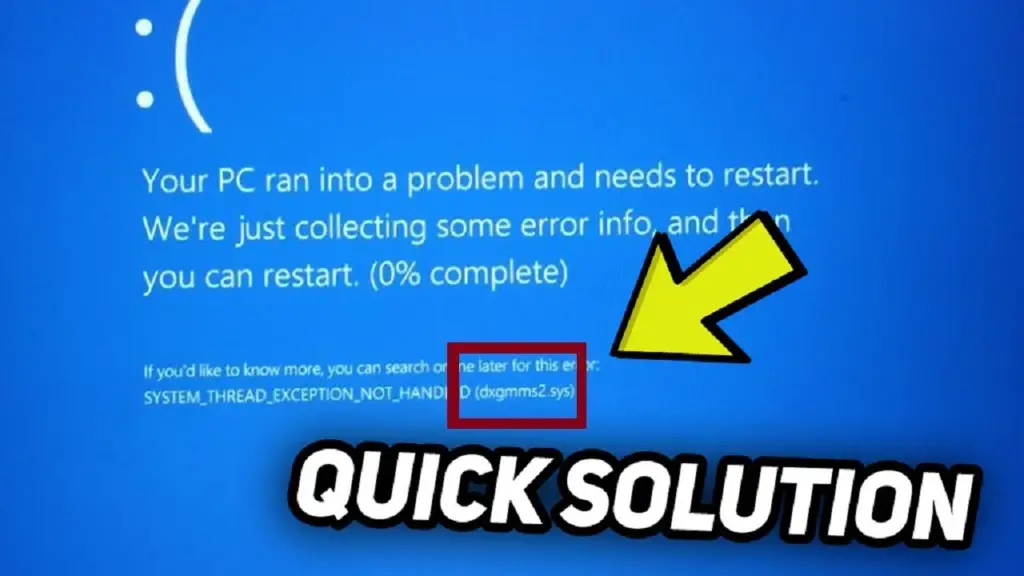
Run Check Disk Utility (CHKDSK)
- Open an elevated Windows PowerShell console.
- Type chkdsk c: /r.
- Press Enter.
- Type Y to confirm that you want the Check Disk Utility to run the next time you reboot your computer.
- Press Enter again and restart your computer.
- Wait for the Check Disk Utility to finish scanning and repairing drive errors. Windows 10 will load soon after that.
Perform System Restore
Have you gone through the trouble of setting up System Restore on Windows 10? If this is the case, you most likely have a restore point from when your computer was in good operating order. Try restoring the operating system to its previous state with it.
- To open the Run box, press Windows + R. Then,
- choose OK after typing sysdm.cpl Go to the System Protection section. Select System Restore from the menu.
- Next
- Choose a restore point and apply it by following the on-screen instructions.
Uninstall Windows Update
New Windows 10 upgrades increase the operating system’s reliability, but some of them can potentially ruin things. If the “dxgmms2.sys” BSOD error appeared after a recent Windows update, you should uninstall it. However, you must not uninstall any security updates.
- 1. Click the Run button. Then, select OK after typing appwiz.cpl
- 2. In the Programs and Features window, go to the top-left and select View installed updates.
- 3. Select Uninstall for the most recent optional or feature update.
The Bottom Line
You most likely resolved the “dxgmms2.sys” BSOD right away by updating your computer’s graphics card drivers. If not, the rest of the recommendations above should have been able to assist you in resolving the issue. Also, you can watch the steps laid out in the video above to troubleshoot dxgmm2.sys error.

Hi, this is Masab, the Founder of PC Building Lab. I’m a PC enthusiast who loves to share the prior knowledge and experience that I have with computers. Well, troubleshooting computers is in my DNA, what else I could say….