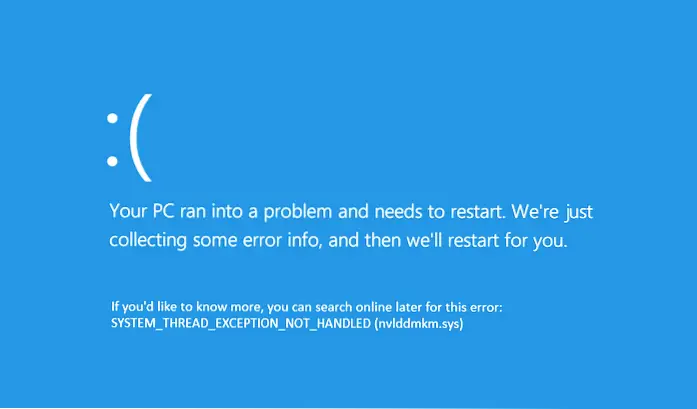“System Thread Exception Not Handled” is a common error that occurs over Windows 10, and it is because of incompatible or outdated drivers. It’s pretty simple to fix this with multiple drivers, which can cause the issue, and sometimes, the computer won’t be able to detect all these updates. When you tackle this error, you have to find the exact driver who causes problems. Here in this blog, we will share the fixing ways of system thread exception not handled Windows 10.
Working Tips to Fix “System Thread Exception Not Handled” Error in Windows 10
Here are some of the most effective methods to overcome this issue:
1- Boot in Safe Mode
Users need to fix this issue to boot the computer into safe mode. It depends on the preferences and whether you would be able to boot the computer to the sign-in screen or not. There are several ways to try out for booting into safe mode.
Boot into safe mode through settings
- Click on the start button and then go to settings
- Navigate to Update & Security and then click on Recovery
- Click Restart Now under the advanced startup
- Choose an option screen would appear
- Go to Troubleshoot> Advanced options> Startup Settings and then click on Restart
- Press F5
From Sign-in Screen
- Hold down the Shift and select the Power Button followed by Restart
- Just follow steps 4, 5, 6 from the above area.
From Blank Screen
- People who can’t access the sign-in screen then follow these instructions
- Hold down the power button on the device for 10 seconds to switch it off
- Press the power button to boot it
- When your PC starts, the manufacturer’s logo appears and press the power button again.
- Press the power button
- Your computer will boot into Windows Recovery Environment
- Follow 4,5,6 steps from the above section
2- Finding Culprit System Drivers
Although the malfunctioning of the driver mostly causes the error, you can use Windows Log to find out the driver. Follow these steps:
- Press Windows Key+ R and in the Run, type event.
- Navigate to Windows Logs menu and expand it; select system
- Look into for log named system_thread_exception_not_handled and click on it to find the driver who causes issues.
You would see the associated driver to display or network driver, causing BSOD.
3- Rollback or Update the Drivers
It depends on the driver responsible for the system thread exception not handling the error. If the driver has not updated for a long time, update the driver to fix the problem. If the driver is recently updated, you need to reinstall the updates.
How to update the drivers on Windows 10?
- Press Windows key + R
- Type in devmgmt.msc to open the device manager
- Navigate to the associated device to expand the menu. If the display driver caused an error, you need to expand the Display adapter option.
- Right click on the driver and click Update driver
- Search automatically for updated driver software
- Windows then automatically search the web for the latest drivers and install.
How to Rollback drivers?
- Open Device Manager and navigate to the Drivers tab.
- Click on Properties
- Click on Roll Back Driver under the Driver tab
- Windows will automatically rollback the last version of the driver
4- Rename the Malicious File
Retrieve the file name associated with the system thread exception, which is not handled the error; users should rename the file. It will cause Windows to create a new copy and reinstall it.
Driver files are located at “C:\ Windows\ System 32\ Drivers.”
These steps need to follow. Have a look:
- Open File Explorer and go to C:\ Windows\ System 32\ Drivers
- Check affected driver
- Click on it and press F2
- Replace the filename extension with .old
- Hit enter and restart the computer
5- Repair Files through SFC and DISM
SFC and DISM are potent tools that are available to every window user. They can find and fix system-related errors.
How to Use DISM
- Run Command Prompt as Administrator
- Type DISM/ Online/Cleanup-Image/ScanHealth and press Enter
- Wait for Windows to finish scanning, then type DISM/online/Cleanup-Image/Restore Health
- Windows will repair all the problems which were found during the scan.
How to Use SFC
- Start Menu search bar, type cmd, then right-click on command Prompt and run it as administrator
- Enter Sfc/scannow
- Windows will take time to scan and replace corrupt files of the system
6- Use System Restore to Restore the PC
If this issue persists, you will have to use System Restore, a feature that restores Windows to an earlier state. Restore points are created periodically on installing new software. You can set Windows to create a restore point.
How to use System Restore?
- In the search menu, type control panel and click open it
- Enter Recovery in search bar of the control panel
- Click on Open system Restore
- Click on Next
- Select a restore point
- Click on Finish
7- Reinstall OS
Although these methods can’t solve the system thread exception, which is not handled by Windows 10, you need to reinstall the OS to solve it. People who perform a clean reinstallation of OS need to use Mini Tool Partition Wizard to back up or recover data in advance.
Click over the backup partition for a detailed overview. Once you do the clean install steps, you need to install Windows 10 on the hard drive.
Set the boot sequence in BIOS to boot up the computer from the new system disk. For people who want the old disk to be your system disk, there is no problematic file to disturb the stable operation of the OS.
System thread exception not handled in Windows 11 would also require reinstalling the OS. It doesn’t matter which version you are using, the methods are the same for both Windows 10 and 11.
8- Perform Memory Diagnosis Test
Memory Diagnostic tool would be used to find and fix most problems with physical memory. Windows 10 has a built-in scanner which will have so many issues that can root from Computer’s RAM. Also, you can use a reliable memory diagnosing software like Mem Test86.
Here you need to do:
- Boot up the computer, and normal boot in safe mode is recommended.
- Press the Windows Key +R to open the run tool
- Open the memory diagnosis dialogue box by typing in the mdsched.exe command and running it with the help of entering the Key or OK button.
- Click on Restart now to begin the process. It can take a long time to finish.
- Once the diagnosis is complete, then you need to find the results in the Event Viewer window
What Does The File Names Mean On System Thread Exception?
The System_thread_exception_not_handled error doesn’t appear on all computers, and each one has a unique meaning. If you see this message, it doesn’t mean all are corrupted files. Here we are going to share a few files names and their meanings to help you understand:
Atikmdag.sys
Atikmdag. sys is the file for the graphics card driver’s system file for a computer with AMD Radeon graphics cards. People who would see this message mean AMD graphics drivers are old and not installed properly.
Nvlddmkm.sys
Nvlddmkm. sys is the video card driver for kernel driver on Windows computer.
Dxgmms2.sys
If you see this error message, then it means the problem lies with DirectX drivers and their system files. Here’s a guide on how to fix the Dxgmm2.sys error in Windows 10.
Ntfs.sys
Ntfs. sys is the system file for the Windows NT server, which could be the crashes or errors related to the file and if you see the error code.
Bcmwl63a.sys
This is the file for the wireless network adapter driver. It is an unusual external element that can cause BSOD.
CMUDA.sys
If audio output devices are connected with the help of a UB port, then a unique driver is created. If the driver fails, then you face this error.
Fltmgr.sys
These are the Microsoft Filesystem Filter Manager system files, where you can see this at the end of the error message.
Conclusion
We hope these tips would help you encounter the system thread exception not handled in Windows 8 or other versions. Most tips are mentioned to let you diagnose many other common blue screens of Death errors in Windows as well.
FAQs
How do I fix the system thread exception not handled from BIOS?
- Boot into safe mode. …
- Use a Windows Restore Point.
- Find the faulty driver.
- Replace the faulty driver.
- Remove the faulty driver that causes System Thread Exception not Handled.
Can RAM cause system thread exception not handled?
Yes, it could be the hardware or incompatible driver cause system thread exception not handled.

Hi, this is Masab, the Founder of PC Building Lab. I’m a PC enthusiast who loves to share the prior knowledge and experience that I have with computers. Well, troubleshooting computers is in my DNA, what else I could say….