I never cared about my failing hard drive and there was a time when I lost all of my important data in that old Seagate 80GB hard drive. Yes, there are some signs that your hard drive gives you before it completely dies.
There are many theories about the average life span of a hard drive. I was reading an article published in “The Guardian” that states that a normal HDD can last anywhere between 3 to 5 years.
Well, my personal opinion is that the life of a hard drive depends upon how often you use it. If you are too aggressive about moving files across your hard drive, let’s say you install a lot of games or you copy a lot of multimedia files to it every day, then you may witness your HDD dying before 5 years.
Another common reason for a failing hard drive could be frequent power outages, blackouts, or static electricity.
Also, there are some other external factors that may reduce the average life span of your hard drive like humidity, water, fire, or external shocks. I lost one of my hard drives instantly as it landed on the floor.
If somehow you managed to keep your hard drive safe from environmental factors or shocks, still the media inside the hard drive on which your data is stored can degrade over time.
So, is there any way to know if your hard drive is slowly dying so you could back up all of your important data? Yes, a failing hard drive always lets you know by making squeaky sounds or performance fails. Further on, there are some programs that you can use in order to check the health of your hard drive.
Symptoms of A Failing Hard Drive
In order to avoid losing your important data, you must keep an eye on these weird anomalies:
1- Slow & Sluggish Performance
Do you remember your computer running smoothly the first time you turned it on? It’s because the hard drive installed on your computer is fairly new and it’s easier for the mechanical media inside to move across the disk to find a relevant set of data.
Keep in mind that a hard drive has a moving actuator arm responsible for reading and writing data. Over time, the moving parts inside a hard drive become ineffective, and it takes time for the actuator to retrieve the set of data.

As a result, the overall performance of your system slows down even if you have a fast processor and a high amount of RAM on it. In simple words, if you try to open a folder or program stored on a hard drive, then it will take a lot of time to open.
Similarly, if you have installed Windows on your HDD, then it will take a lot of time for Windows to boot up and show you the desktop screen.
2- Strange Noises
I recently told you about my 80GB Seagate drive that failed and I lost my data. So how I knew that the hard drive was dying? Simply, my hard drive was making squeaky noises that I never heard before coming out of it.
Everyone knows that a healthy hard drive doesn’t make a lot of noise. As the moving parts inside a hard drive become old, you may often hear a squeaky noise as soon as you try to open any file on your computer.
My advice is to never ignore clicking, buzzing, scraping, or beeping sounds on your computer. Strange sounds coming out of your hard drive are a sign that it’s failing slowly and you need to back up your data before it’s too late.
3- Corrupt or Inaccessible Data
A hard drive that is suffering from mechanical issues can corrupt your data files. Some of the previously saved files on your hard drive would be completely inaccessible. I remember installing a game on my hard drive and upon launching the game, the system came with the error of missing files.
Either the files were not saving due to mechanical failure on the hard drive or the hard drive itself was corrupting the stored files.
In some cases, your files will completely disappear right after you pasted them into a specific folder. If you encounter a lot of error messages related to bad sectors or read/write failures, then it’s a clear indication of a failing hard drive.
4- BSOD or Blue Screen of Death Error
Whenever a BSOD error pops up on your screen with the message “Your PC Ran Into A Problem and needs to restart” there are higher chances that there’s something wrong with your hardware. If this is a failing hard drive, then you may see the message with the error code NTFS_FILE_SYSTEM (Error Code 0x00000024).
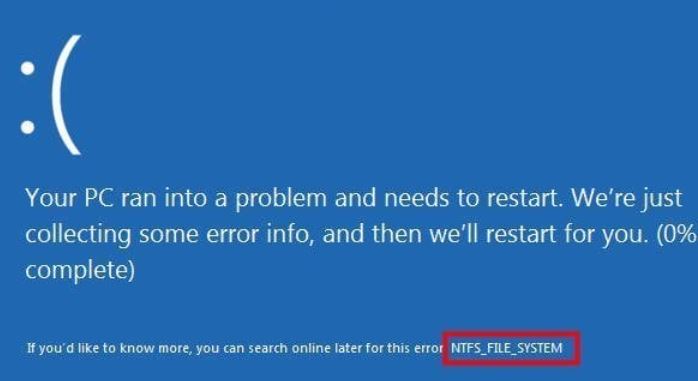
The error code mentioned here occurs due to failing sectors on your hard drive. And this is one of those errors that I encountered nearly every day on my failing HDD.
The time Blue Screen of Death occurs, you will hear a weird noise as someone has switched off the hard drive inside your computer. Yes, a failing hard drive will frequently turn off forcing your system to trigger a Blue Screen of Death (BSOD) error on the screen.
Upon receiving the BSOD error, there won’t be any other way instead of restarting your computer. And even after restarting your computer, you will be welcomed by the same BSOD error in the middle of your tasks.
5- Windows Freezing
If somehow you aren’t welcomed by the BSOD error, there are higher chances that your computer may freeze anytime. Again, as soon as your computer freezes, you will notice a clicking or squeaky noise from your hard drive.
Frequently crashing or freezing Windows is a clear sign that there’s something bad going on with your hard drive. Your PC will freeze more often when you are trying to switch between applications or tabs.
6- S.M.A.R.T. Warnings
S.M.A.R.T. or Self-Monitoring, Analysis, and Reporting Technology is a built-in feature in Windows that warns you about any disk failure issues. This tool also gives you an estimate of the average lifespan of your hard drive.
In order to run the S.M.A.R.T test, follow the method below:
- Type cmd in your taskbar and press Enter, this will open the Command Prompt
- Now type wmic diskdrive get status in the Command Prompt and press Enter.
- This will display the result, if you get the status “OK”, then everything is fine with your hard drive.
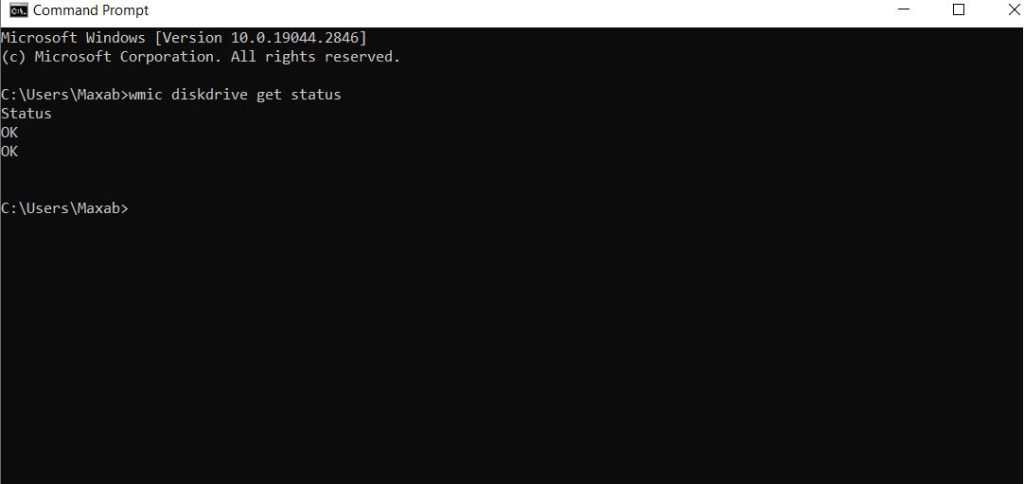
As you can see in the image above, both of my partitions are “OK” which means the overall health of my hard drive is good. However, if you get the status “Pred Fail” then this means there’s something wrong with your hard drive.
If you need deep insights into the health of your hard drive, then you can install third-party applications like HWMonitor or HD Tune.
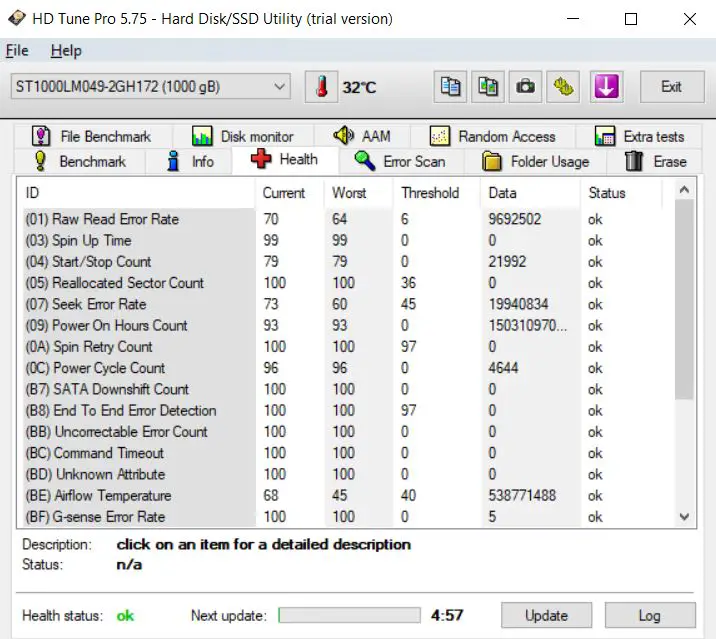
As you can see in the image above, all the readings have an “OK” Status which means there’s nothing wrong with my hard drive.
There’s another tool that you can use to check the health of your hard drive known as CrystalDiskMark. This utility allows you to measure the read and write speed of your hard drive to let you know if it’s working to its full potential.
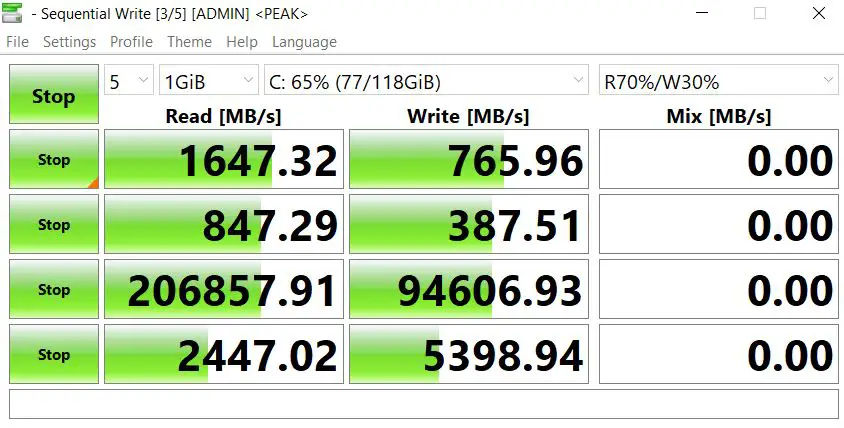
So you can see the values are represented with “Green” signals which means my hard drive is working perfectly fine.
7- Overheating
A failing HDD typically generates a lot of heat and this increases the overall temperature inside your PC case. Most hard drives operate within a temperature range of 25 to 45 Degrees Celsius (77 to 133 degrees Fahrenheit).
Keep in mind that hard drives are very sensitive to high temperatures and exposing them to hot and humid environments can decrease their life span. Fluctuations in temperature can impact the performance and reliability of a hard drive.
Tips to Prevent Your Hard Drive From Failing
In order to extend the life span of your hard drive and avoid spending money on expensive data restore procedures, it’s important to take proactive measures.
Here are some of the most effective strategies that you can follow in order to keep your hard drive in good condition and prevent any data loss in the future.
1. Handle with Care
Hard drives are made up of mechanical parts that are sensitive to shocks or any type of vibration. Therefore, you should take a lot of care when handling a hard drive (mounting, dismounting, or moving it to another place).
Make sure your hard drive is properly screwed in the drive bay. You can also use cushioning material inside your case to absorb shocks.
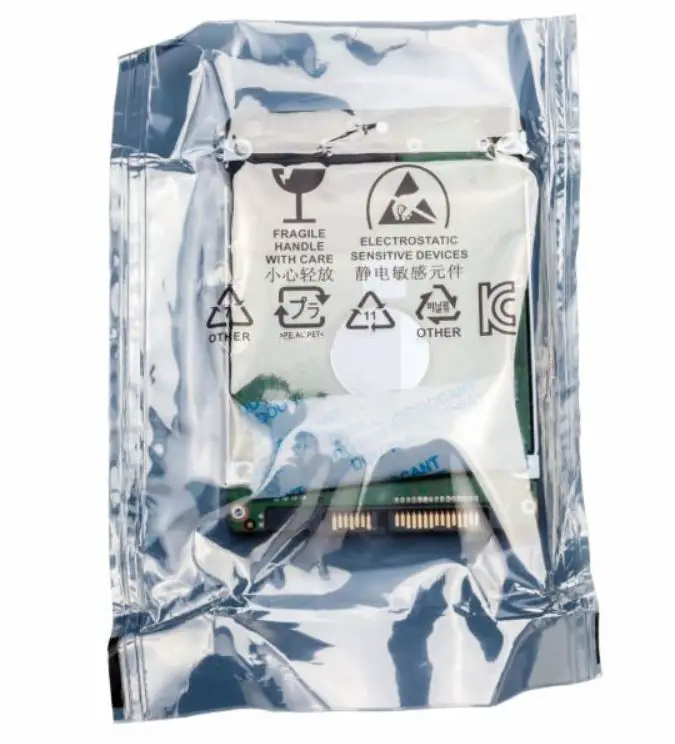
You should use anti-static bags to move your hard drive from one place to another. These are specially designed bags that protect the internal components of a hard drive from static charges.
2. Disk Cleanup & Defragmentation
As you interact or download different files on your computer, your hard drive may fill up with temporary files or defragmented data files. Your Windows has a built-in Disk Cleanup utility to remove temporary files and folders.
In order to access disk cleanup, right-click on your C: Drive and look for the “Disk Cleanup” button.
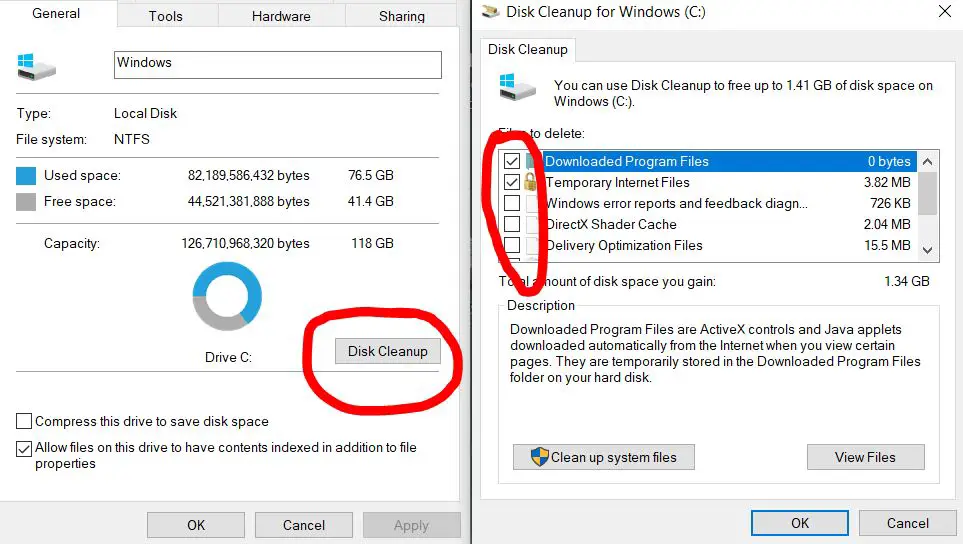
In the same way, you can defragment your hard drive with the built-in Defragment tool in Windows. All you need is to click on the “Windows icon” and search for “Defragment and Optimize Drive”
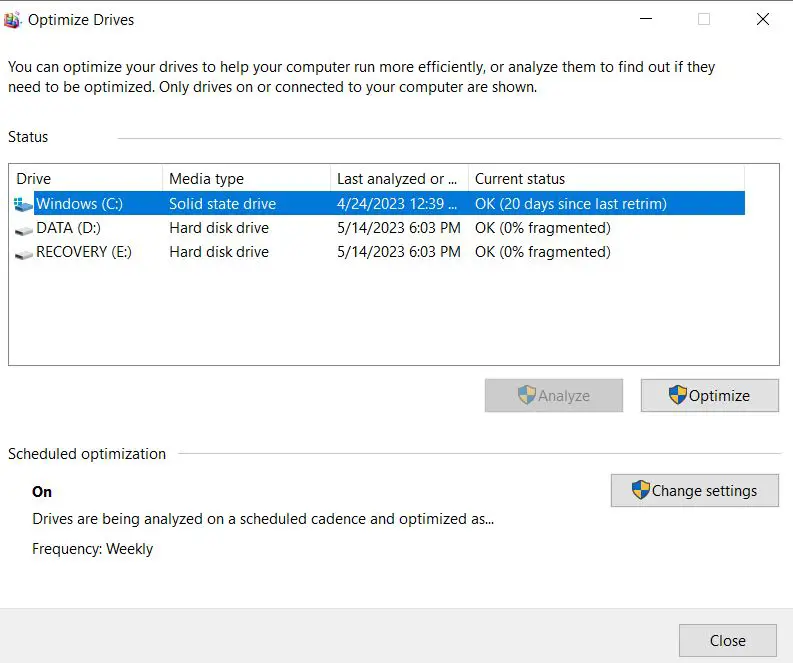
Choose your preferred partition and click on “Optimize” and the defragmentation process will begin.
Within the Defragmentation section, you can also schedule daily, weekly, or monthly defragmentation of your hard drive.
3. Avoid Overloading Your Hard Drive
Running multiple programs at the same time can put a lot of load on the moving parts of the hard drive. You should avoid running multiple resource-intensive programs at the same time on your hard drive.
Every program that runs requires your hard drive to read and write data for your system. When you are running numerous programs, you are forcing your hard drive to read/write data constantly.
The increasing stress on your hard drive can result in wear and tear on the mechanical parts. Increased activity also results in higher temperature which negatively affects the lifespan of a HDD.
4. Use Surge Protector
Frequent power outages or sudden voltage spikes can also negatively impact the performance of your hard drive. Therefore, I always recommend using a reliable surge protector to keep your PC safe from sudden power surges.
You can also invest in a good UPS to keep your PC running in case there’s a sudden power outage. At least this will give you enough time to shut down your computer.
5. Maintain Temperature
The internal temperature inside your PC case also affects the performance of a hard disk. Make sure your computer is placed in a well-ventilated area and there are enough radiator fans on your PC case to cool down internal parts.
I’ve written an entire guide on how to improve airflow inside your PC case. If you are using a laptop, then make sure you place a cooling pad under your laptop to push more air toward the section where your hard drive is located.
6. Update Drivers
Hard drive manufacturers often release the latest drivers to improve performance. For example, Western Digital often releases firmware updates for their hard drives and SSDs.
You can visit your hardware manufacturer’s website in order to find out any latest updates.
7. Data Backups
I highly recommend creating a backup of your important data once a month. You never know when your hard drive can fail, and if that happens, you will lose all your data.
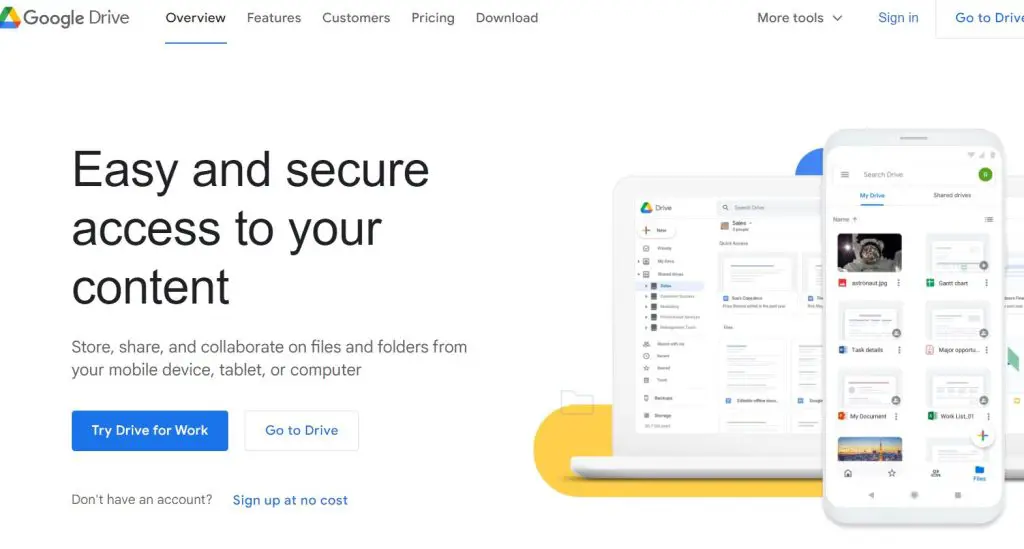
So it is better to back up your data on an external hard drive or cloud storage platforms like Google Drive or Dropbox. This will keep all of your important files safe in case your hard drive fails.
Can a Failed Hard Drive be Recovered?
Yes, a damaged hard drive can still be recovered but it will depend upon the nature of damage it has suffered so far. A hard drive can go through logical failures or mechanical failures.
- Logical failure: A logical failure means that there are corrupt files on your hard drive or the files have been deleted or formatted. In this case, data recovery is possible through software or other recovery services.
- Mechanical failure: When a hard drive goes through physical damage like motor failure, actuator failure, or broken read/write head, then it’s known as mechanical failure. In this case, data recovery is more difficult and you will need help from the hard drive manufacturer or specialist who deals with such scenarios.
- Physical damage: If a hard drive has been exposed to fire, extreme temperature, or water, then the chances of retrieving data are minimal. In this case, always consult professional data recovery specialists. If your HDD is under warranty, then you can also send it to the manufacturer to get it fixed.
Conclusion
Finally, these were some methods on how to check if your PC hard drive is failing or not. Keep in mind that your hard drive always gives you some sort of signs and signals before failing completely.
If you are noticing weird noises coming out of your hard drive most of the time or you are having slow or sluggish performance while opening your files, then there is something wrong with your hard drive.
Some of the early signs of a failing hard drive are frequent Windows freezes/crashes along with BSOD errors. You can use utilities like CrystalDisk, HDTune, or HWMonitor to monitor the performance of your hard drive.

Hi, this is Masab, the Founder of PC Building Lab. I’m a PC enthusiast who loves to share the prior knowledge and experience that I have with computers. Well, troubleshooting computers is in my DNA, what else I could say….


2 thoughts on “How to Check if Your PC Hard Drive is Failing (Quick Guide)”