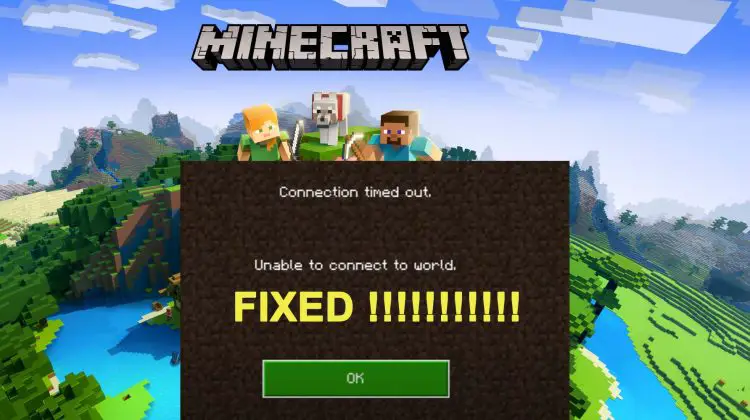Minecraft gives you the freedom to create your own server and send requests to your friends to join it. But in the past few months, there have been a lot of reports concerning users unable to join the server. A message pops up showing “Unable to Connect to World” on your computer screen. So what are the possible causes that are triggering this error and how you can fix this? We’ll discuss everything here in this guide.
There are many reasons you are unable to join your friend’s Minecraft server, however, the most influential reason is limited permission to join a server. Also, it could be a poor internet connection that’s preventing your join your friend’s server.
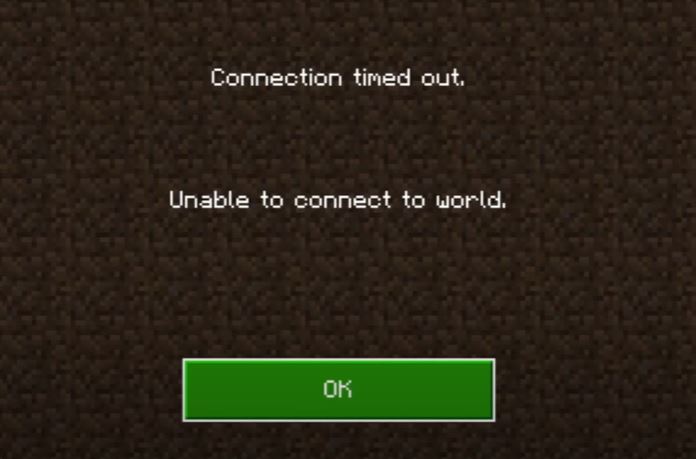
Why Can’t I Join My Friend’s Minecraft World?
Below are some causes and solutions to overcome this error:
Visiting Your Own World
Sometimes there’s a minor glitch that’s preventing you to join another server. And here’s a quick fix that you can try to overcome this issue.
Go to your main screen and then select one of your already created Worlds. See the image below for reference
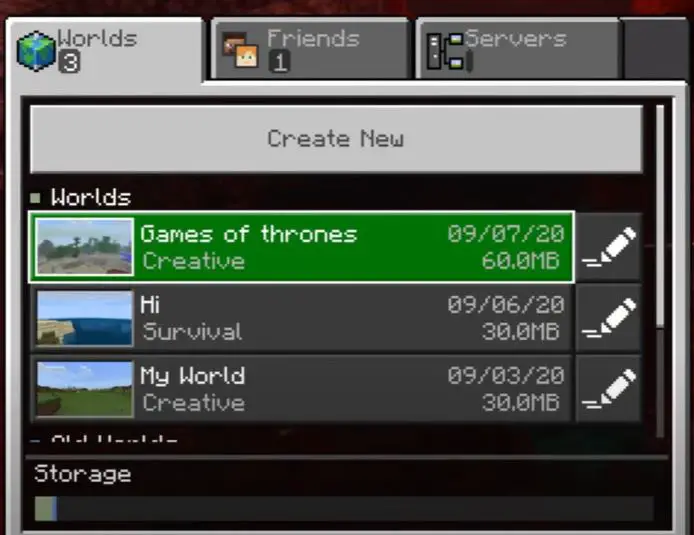
Once your world is fully launched, exit out of it by heading over to the “Save & Quit” button. This will bring you back to Minecraft’s main screen.
Now go back and try to join your friend’s server once again, and hopefully, this will fix the issue.
If you still come up with the unable to join world error, then you’ll need to apply another method to overcome the problem.
Xbox Network Settings
So if you are using Windows 10, all you need to do is to go running the command and type “Xbox Networking” and then click on it.
This will open up a new window like the one below:
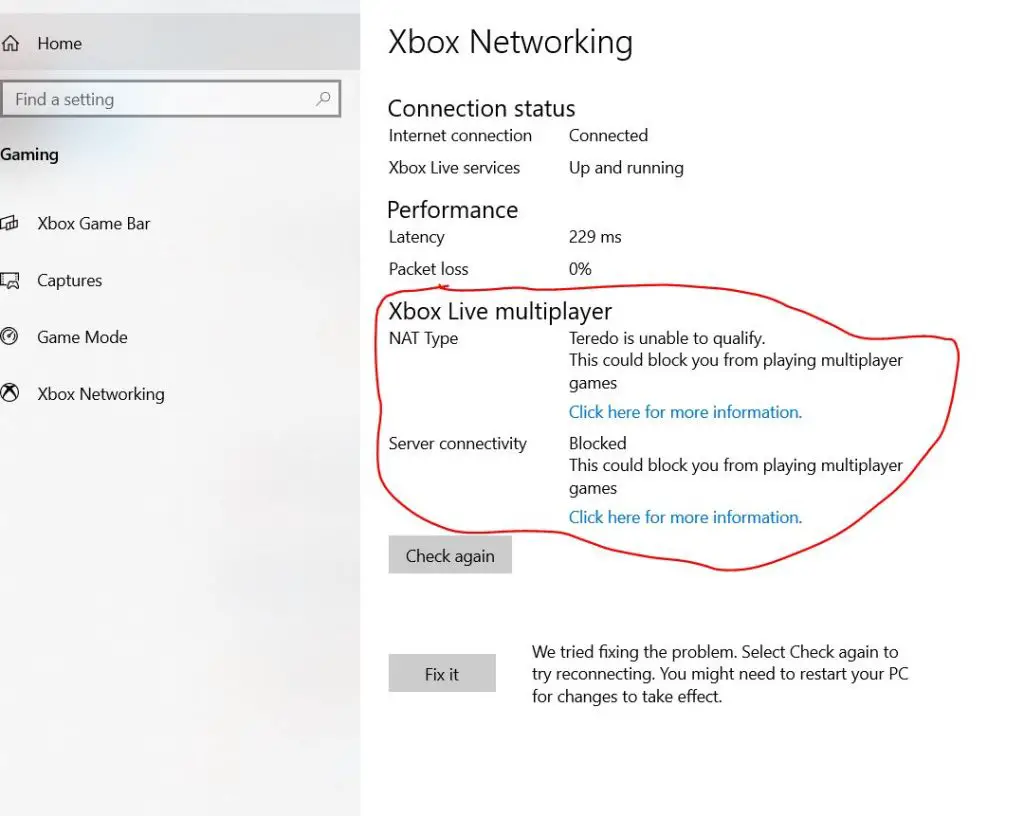
As you can see in the figure above, the NAT Type and Server Connectivity settings are blocked and we need to activate them if we want to connect in a multiplayer game environment.
So from here, you’ll have to access your router and turn on two settings in order to activate the NAT type and Server connectivity on your Windows 10.
You have to enable “UPNP” and then add your IP address into “DMZ” within your router settings.
For explanation, I’m using an image from a video that shows how to access these settings. Keep in mind that these settings could be different for your router, however, you’ll most probably find them without any issue.
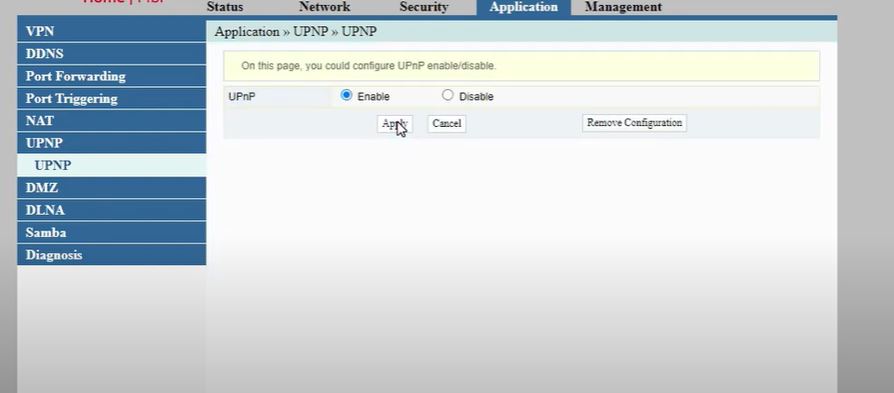
After applying the settings, the next step is to put your IP address in the DMZ section. You can simply find your IP address by heading to the command prompt and then typing the “Ipconfig” command.
Your IP Address would more probably be in the format 192.168.x.x
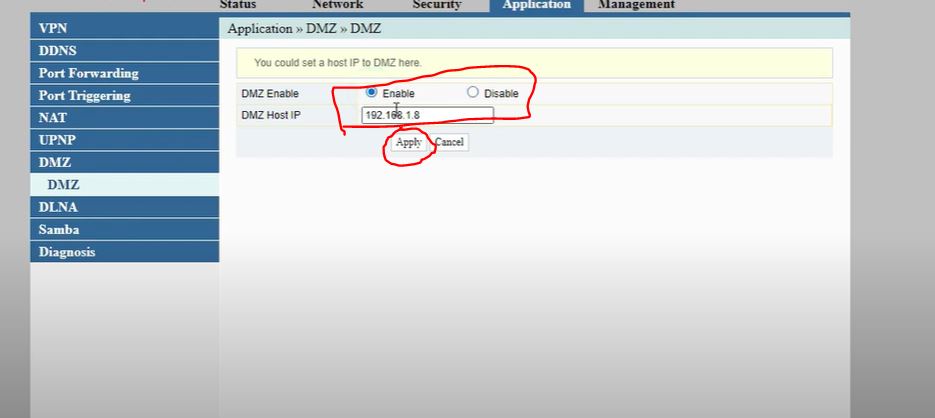
Once you find the IP address, put it in the DMZ Host IP section and apply the settings.
Now go back to the Xbox Networking window and click on the “Fix It” and “Check Again” buttons to successfully configure your NAT and Server settings.
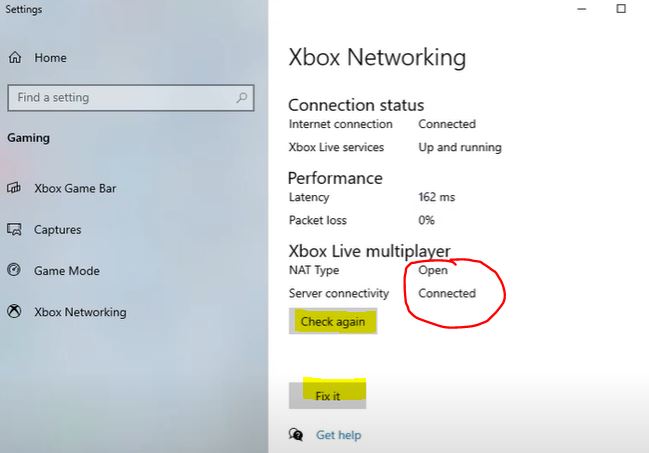
After this launch Minecraft and try to join your friend’s world. Hopefully, if the issue was because of configured NAT and Server connectivity, then this method will surely fix it.
Removing and Adding Friends
For some users, removing their friends from the list and adding them again has solved the “Unable to join world” issue in Minecraft. To this simply launch the game, head over to your friends area and unfriend everyone.
You can also type /friends in the chat to open your friends list. Look for your friends whose server is ending up with connectivity issues. Use the command /friend remove friend name to remove that friend.
Now simple add your friend again and try to join your friend’s world.
Windows Firewall Settings
Sometimes, your Windows Firewall might prevent you from connecting to a remote server. So there are higher chances that your Windows Firewall is detecting your Friend’s server as a threat and blocking your from creating a secure connection with the remote computer.
In order to allow the access, you’ll need to deal with your Firewall settings.
- Open the “Control Panel” and head over to “Windows Security“.
- Now click on Firewall and Network Protection, and then at the bottom click on “Allow an App Through Firewall“
- Now click on “Change Settings“, and then search for “Minecraft Launcher” icon.
- Now in front of Minecraft Launcher, you’ll find two boxes, “Private” and “Public“, select both of them, and then click on “OK” at the bottom fo the page to save the settings.

Corrupt or Restricted Server
This is one of the less common reasons but sometimes a corrupted server can also result in connectivity errors. It is possible that your friend was using VPN to hide the location of his server or you are trying to access that server from a country that has a restricted access. If you are trying to join from a restricted country, then you can use a trusted VPN service to connect from a different location.
Minecraft server can also slow down due to heavy traffic load, and this could prevent you from joining the server. In this case, you can try after a while when there’s less load on the server.
Old Version
If you are running an older version of Minecraft, then there are higher chances of getting “Unable to join world” error.
You can visit the official website of Minecraft to install the latest version of the game.
Also make sure you are using the latest version of Java on your Windows.
Conclusion
So, these were some of the reasons you were unable to join your friends’ world in Minecraft and ending up with “Unable to join world” error. But going through these steps one by one would fix this issue.
Hopefully, you’ll get rid of this error and be able to join your friend’s server in Minecraft. If you have any other working methods to fix this issue, then don’t hesitate to let us know about that in the comment section.

Hi, this is Masab, the Founder of PC Building Lab. I’m a PC enthusiast who loves to share the prior knowledge and experience that I have with computers. Well, troubleshooting computers is in my DNA, what else I could say….