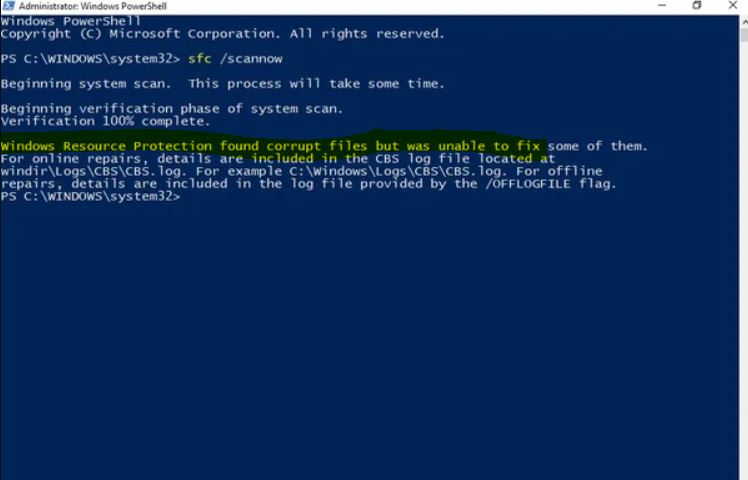System File Checker tool would help you to fix the operating system issues. If you encounter the Windows resource protection found corrupt files error, then this blog will be very useful because here we are going to share the ways to fix this error. SFC helps to find the corrupt files but cannot replace the files with working ones. Have a look
What is SFC?
SFC is the short form of system file checker, a type of Windows utility that helps users to check file corruption and repair registry data.
SFC allows users to launch the Command Prompt window and start scanning the System. It is for checking whether protected system files are corrupted or not.
SFC scan enables the system file checker utility to scan all the protected files for pc. It can repair incorrect files to replace them with a repair source.
Corruption of system files affects the System running capability. You would solve system issues that are caused by file corruption. We need to troubleshoot this issue, so you need to launch an elevated command prompt or run Admin.
Type in SFC/ scan now and press enter key. SFC scan analyzes all system files on the computer and sets them aside. It will help to fix the system files which are corrupted.
Ways to Fix the Windows Resource Protection Found Corrupt Files
Here are some effective ways to solve this issue:
Run DISM Command
SFC utility can’t give positive outcomes alone and can be brought into effect. DISM or Deployment Image Servicing uses the Windows update component to replace the corrupt files. If you people are using the DISM command, we want you to have a stable internet connection.
Type the given command and then select Run as administrator from the right-hand side. The command prompt window opens, then type dism/online/Cleanup-Image/Restore Health. Press the Enter.
SFC and DISM Command in Safe Mode
SFC or DISM command can get failed to do their job in normal mode. Enter the safe mode or Windows Recovery Environment and run the Command Prompt to execute both DISM and SFC commands. All you need to do is to:
- Go into Safe Mode
- Enter the DISM command
- Run the Sfc/scannow
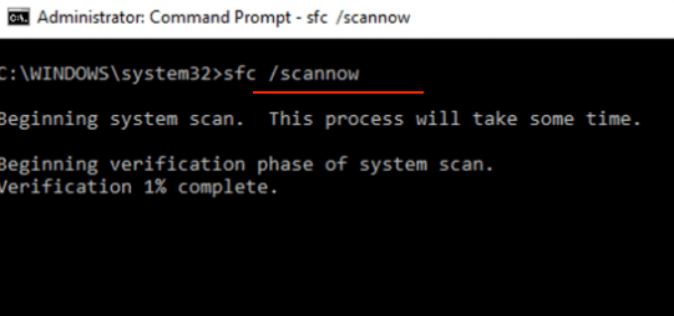
You need to repeat the same process in Windows Recovery Environment
Run SFC and DISM command while in the windows RE environment. In Windows 11, you would reach the Windows RE by:
- Heading to Settings by pressing Windows+ l
- Click on recovery from the right-hand side
- Press the Restart Now Button on the advanced startup
- Click on Troubleshoot when the blank screen disappears.
- Click on Advanced Options
- Click on Command Prompt
- Enter the SFC and DISM commands.
Restart PC
Mostly advanced measures are for resolving issues, and you need to do is restart the computer once, and you will be able to fix this to reduce the significant problem.
Determine and Fix Bad sectors on Hard Disk
You should have a tool that can fix the bad sectors, and it would be possible with a disk speed-up tool. Disk Speedup is a disk defragmenter tool for Windows. It can fix a myriad of hard disk issues. If you want to use disk speed up, then do these steps:
- Download, run, and install disk speed up, which helps select the drive you want to scan.
- Launch the application and then click on Start Scan Now
- Click on the Clean system button
- You can click on the Disk tools tabs and follow on-screen instructions to sort out the issues.
- Do check whether it can resolve the “Windows Resource Protection found corrupt files.”
Check the CBS.log file manually
All you need to do is to:
- Open file Explorer by pressing Windows+ E
- Type C:\Windows\Logs\CBS and press Enter
- Double-click on the cbs.log file Press CTRL+F, and type corrupt. It will help you access all those corrupted files with the SFC command.
- You would find a particular corrupt file in the search engine and how you can resolve the issues for the corrupt file.
Repair Windows 10 with an in-place upgrade
The final method to fix the Windows 10 problems is to perform the Repair-Upgrade option with detailed instructions. If you haven’t tried this yet, then do try this out to see the positive and effective results.
Window updates can also go wrong, and if you see the “Windows resource protection found corrupt files”, Uninstall the updates to see whether it helps.
Press the Windows key + 1 to launch the Settings app, navigate the Windows Update tab, and click on Update history.
Select System Restore
System Restore is a utility on Windows that takes a system backup before detecting major changes. If you see nothing works, then see System Restore to undo the changes made to your PC and move to a point when it was working fine.
Press Windows key + S to open Window Search, type in create a restore point, and press Enter. Switch to the System Protection tab and click on the System Restore button. Go with recommended restore point and pick the second option. Click the Next.
Check and Repair Hard Drive errors
You need to download and install any software for this on computers and launch the software for free. Select the hard drive of the device containing the system partition you want to check. You can check easily with this how-to verify or Repair bad sectors. A failing hard drive can also result in errors. If this is the case, then you should replace your hard drive firsthand.
What should do when SFC Scannow finds corrupt files and cannot fix them?
SFC Scannow finds Corrupted files but is unable to fix them. Run SFC alternative. If you have any partitioning software on the computer, run the DISM command and run the SFC in Safe mode. Check the log files and Reset the PC or fresh start. Check the log files and then reset the PC or Fresh start.
How to Fix the corrupted Windows File?
It’s simple to fix the corrupted Windows files and for this, run the Command prompt as administrator by searching it in the Start Menu. Type DISM/Online/Cleanup-Image. Restore the Health command and hit enter. You need to wait for the repair process.
Is it possible Corrupted file to recover?
Files only get corrupted when issues occur during the save process, and files get corrupted if the computer crashes. We all know corrupted files would suddenly become unusable, and there are so many reasons to fix the corrupted file.
At the same time, it’s necessary to delete the file and replace it simply with an earlier version. Hard drive or storage media would have so many viruses and malware.
How to boot into Safe Mode from BIOS?
You need to hold the F8 key before the Windows logo appears for booting. Release the F8 key and use the arrow keys to highlight Safe mode with networking.
Final Thoughts
Here we have tried to mention the Windows Resource Protection files and different methods to fix the corruption of these files. These ways would help you to recover your data from the Windows system. It will help you recover lost, deleted, and inaccessible data and protect all partitions. You can recover data either in audio, images, or documents.

Hi, this is Masab, the Founder of PC Building Lab. I’m a PC enthusiast who loves to share the prior knowledge and experience that I have with computers. Well, troubleshooting computers is in my DNA, what else I could say….