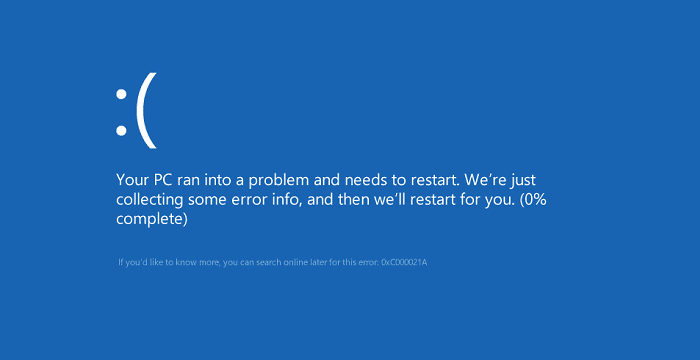BSOD errors like Your PC Ran Into and Needs to Restart are a nightmare for PC users. At first glance, it’s hard to figure out the real cause behind this error. But in this guide, I will let you know how to get rid of this error in simple steps.
In most cases, the full error message is Your PC ran into a problem and needs to restart. We’re just collecting some error info, and then we’ll restart for you“
The actual error message is mentioned below this line where it says, “If you’d like to know more, you can search online for this error….”
From the image below, you can clearly see that the error occurred due to the INACCESSIBLE BOOT DEVICE, which shows signs of something wrong with the storage device.
So the message encoded with this BSOD error screen could be different based on the source causing this problem.
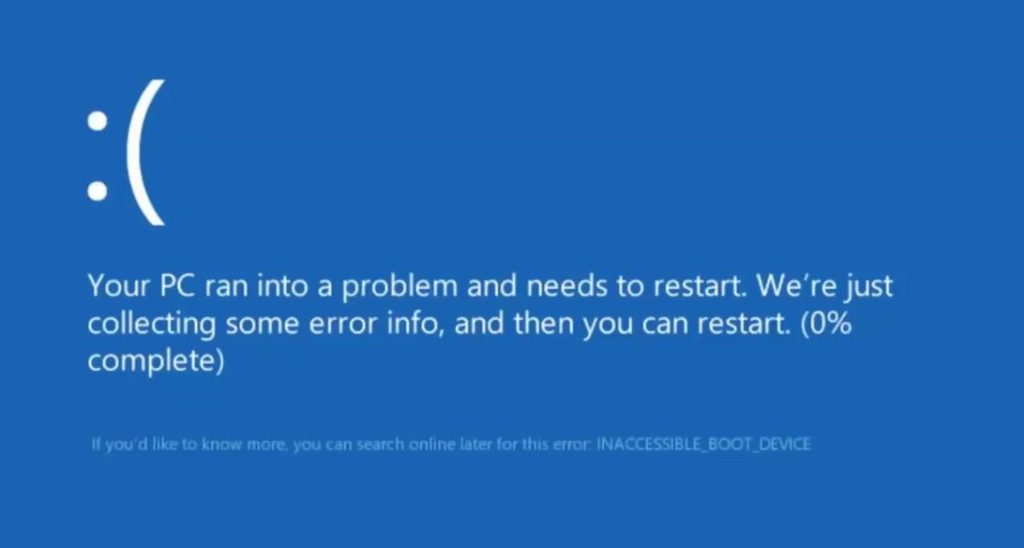
Some of the common error messages that come along with BSOD are:
- CRITIAL_PROCESS_DIED
- ALWAYS_LOOK_ON_THE_BRIGHT_SIDE_OF_LIFE
- BAD SYSTEM CONFIG INFO
- APC_INDEX_MISMATCH
- DRIVER POWER STATE FAILURE
- DRIVER_IRQL_NOT_LESS_OR_EQUAL
- DPC_WATCHDOG_VIOLATION
- HAL_INITIALIZATION_FAILED
- KERNEL SECURITY CHECK FAILURE
- MEMORY MANAGEMENT
- SYSTEM THREAD EXCEPTION NOT HANDLED
- UNMOUNTABLE BOOT VOLUME
- WDF_VIOLATION
- UNEXPECTED KERNEL MODE TRAP
At this stage, even if you try to restart your computer, you will again come up with the same error as shown above. In a few cases, you will also encounter constant beeps as soon as you restart your computer.
Main Reasons Behind Your PC Ran Into A Problem BSOD Error
To troubleshoot a problem, it’s better to know what causes that problem. There could be multiple reasons behind Your PC ran into a problem that freezes Windows 10. It could be faulty hardware or a hardware drive itself triggering this BSOD error.
As I’ve said earlier, the solution to this problem is hidden in the code that comes along with this error.
But at this point, your PC running into a problem could be due to one of the following reasons:
- Overheating hardware
- Corrupt System Files
- Deleted Registry Files
- Virus or malware attack
- 100% RAM Usage
- System Drivers
- Storage Drive Issues
8 Effective Methods to Fix Your PC Ran Into A Problem And Needs to Restart BSOD Error
Now as you are aware of some of the potential reasons triggering this error, it’s time to troubleshoot this error. Here are some ways to do this:
Method 1: Uninstalling Recent Programs
One of the major reasons for Blue Screen of Death (BSOD) could be high RAM usage. So if you are getting a BSOD error after installing a new application or program, then that new program could be using more RAM.
I will recommend you restart your computer and run Windows in Safe Mode. Once you are at the desktop screen, click on Start and search for “Command Prompt“.
- Run Command Prompt as an Administrator, and type in
- REG ADD “HKLM\SYSTEM\CurrentControlSet\Control\SafeBoot\Minimal\MSIServer” /VE /T REG_SZ /F /D “Service”
- Press Enter
- Type net start msiserver and press Enter.
- Close the Command Prompt.
In order to uninstall an application, simply go to your Control Panel and search for Programs and Features.
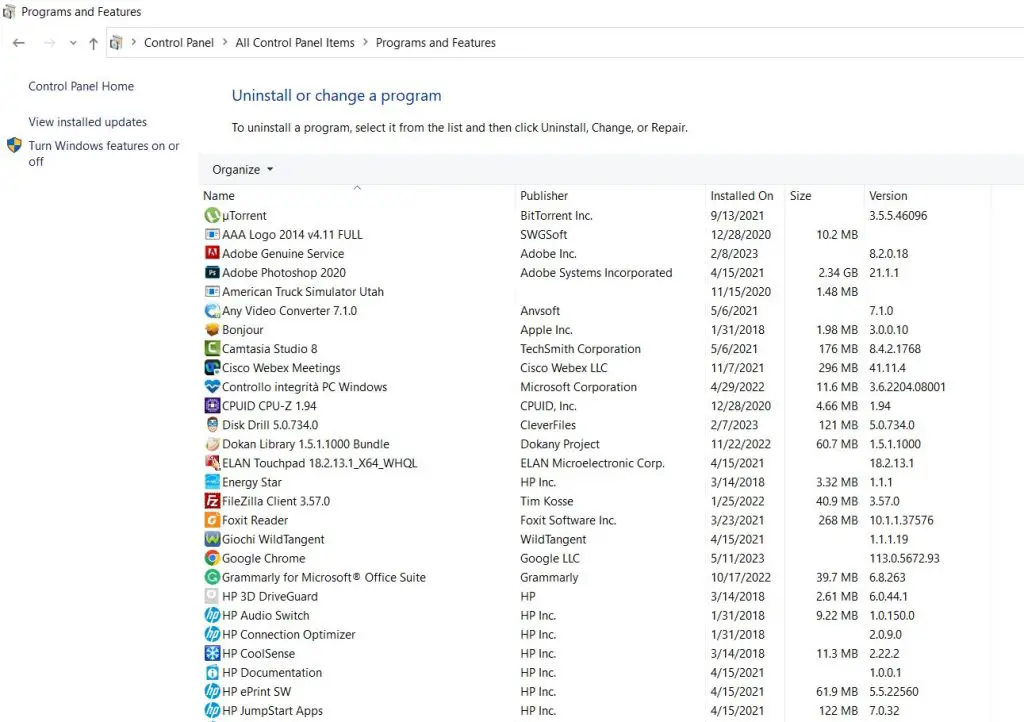
Method 2: System File Checker (SFC)
This is my favorite method to get rid of any errors or corrupt files. System File Checker is a built-in utility in Windows that you can access through Command Prompt.
- Run your computer in Safe Mode
- Once you are at the main desktop screen, run Command Prompt as an Administrator by right-clicking on it.
- Once you are into Command Prompt, type in sfc /scannow and press Enter.
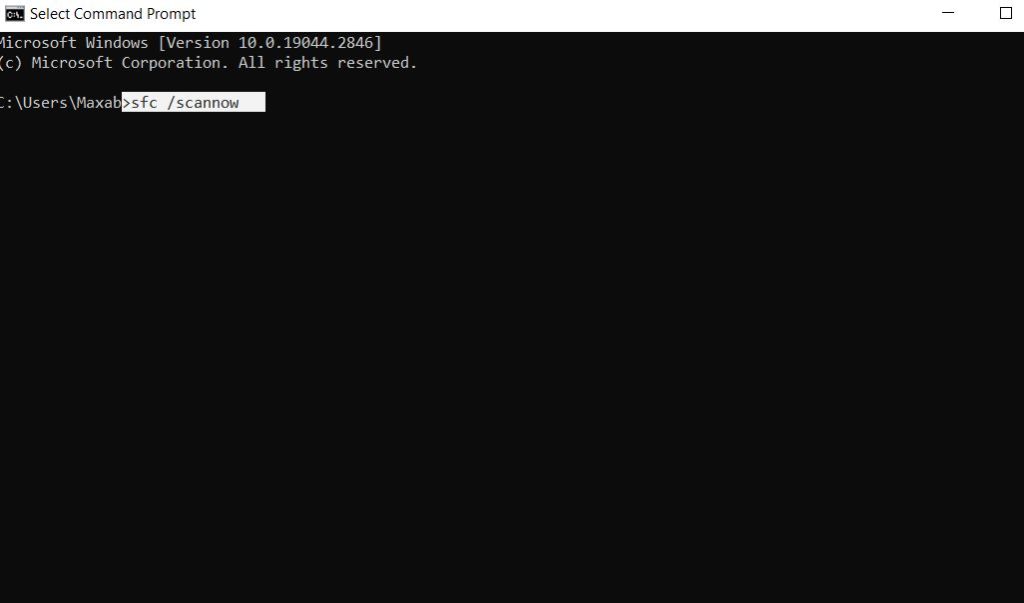
The System File Checker will run a deep scan of Windows system files and repairs them if needed.
If your system is triggering Your PC ran into a problem every time you restart your computer, then I’ll suggest you enter sfc/scanboot in Command Prompt. This code will scan all the system files once you restart your computer.
Method 3: Event Viewer & Log File
Monitoring the system log in Event Viewer might help you figure out what’s causing the “Your PC ran into a problem and needs to restart” freeze in Windows 11, Windows 10, Windows 8, or Windows 7
- Step 1: Open the following command by clicking “Start“
- Step 2: Search for “Event Viewer“, right-click on it and select “Run as an Administrator“
- Step 3: Now go navigate to “Windows Logs” on the left side and expand the list to find “System“
- Step 4: Within the System tab, you will find all the recent errors. Find the BSOD error that you encountered and you’ll see all the details related to it at the bottom section of the Event Viewer tab.
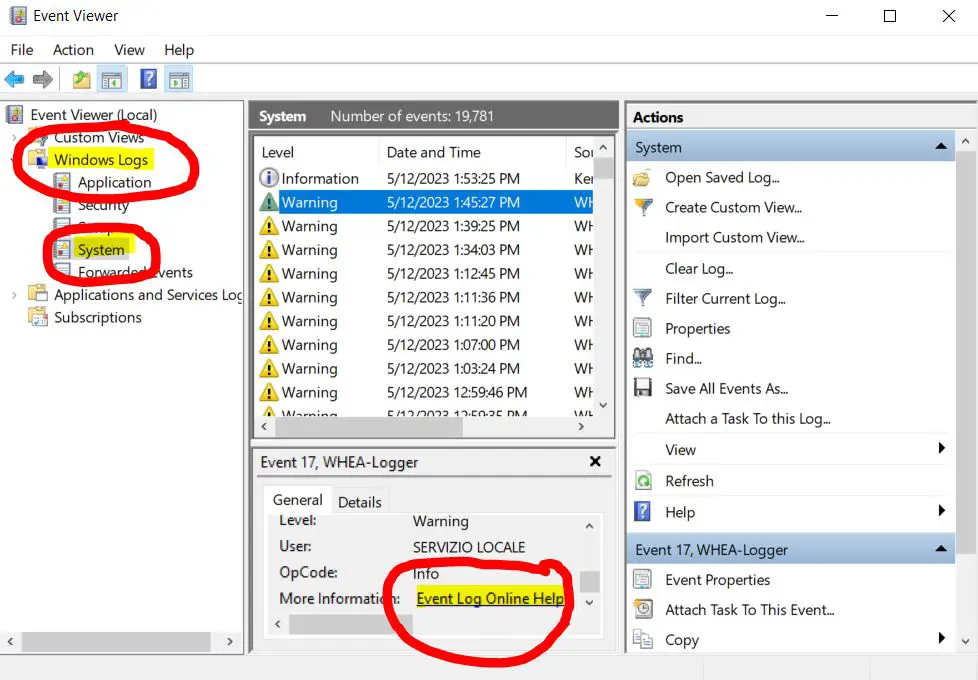
Method 4: Memory Dump
If are coming up with Your PC running into a problem and need to restart, and the error message indicates something like MEMORY MANAGEMENT, then you can easily fix this problem by making changes to your memory dump settings.
Assuming that you are running in Safe Mode, here’s what you need to do in order to modify memory dump settings:
On your Desktop, right-click on This PC, and then select Properties. This will open a new tab where you have to find Advanced system settings on the right side.
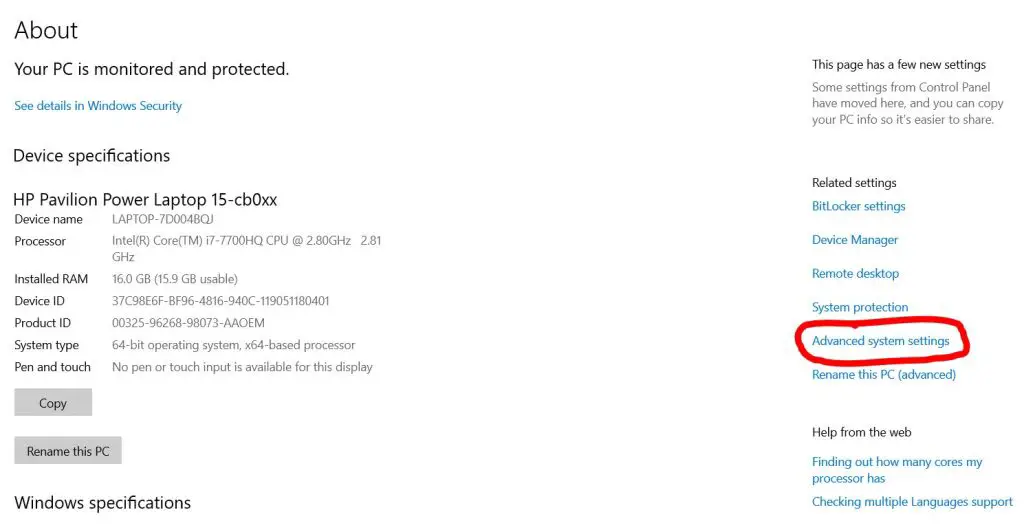
Once you are there, just under the Startup and Recovery section, click on Settings.
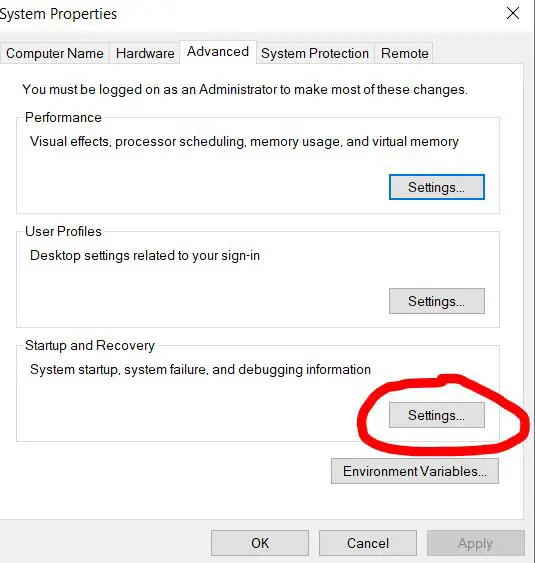
Now under the System Failure section, check the Automatic Restart box and select the Complete memory dump as shown in the image below:

Click on OK, and now check if this helps out in fixing Your PC Ran into a problem and need to restart the issue.
Do you know that a faulty RAM or DIMM stick could be resulting in a BSOD error as well? In this case, try swapping the positions of your RAM modules (If you have more than one RAM installed).
If that doesn’t works and you still get a BSOD error, then try taking out one RAM while leaving the other in your system. Repeat the same process for the other RAM that is sitting on the motherboard.
If the problem goes away, then it could be your faulty RAM that was causing the BSOD error MEMORY MANAGEMENT
Method 5: Update Hardware Drivers
Sometimes old or faulty drivers can result in a conflict with the current version of the operating system. And in this case, you can simply update all the drivers of your hardware to prevent any BSOD errors.
Corrupted or incompatible drivers could also result in a BSOD error. Graphics card drivers, network card drivers, and sound card drivers are more likely to trigger BSODs.
Method 6: Better Cooling
Do you remember that I mentioned overheating as one of the major causes of BSOD errors like Your PC ran into a problem and needs to restart? Yes, hardware like graphics cards, processors, RAM, etc can overheat if you put a lot of workload on them.
And without proper cooling, the overall temperature of your components can rise resulting in frequent Window crashes or BSOD errors.
In many cases, a faulty or overheated graphics card can trigger BSOD errors. Most of the time, it’s impossible for Windows to automatically fix faulty or overheating hardware, so the only thing it can do is alarm you via BSOD error.
Therefore, I always advise having a PC case with optimal airflow in order to prevent any overheating issues. You can also attach more case fans to your PC case in order to promote high airflow.
Method 7: Windows Startup Repair Utility
If all of the above methods are failing to fix “Your PC ran into a Problem BSOD error”, then it’s time to get things solved from outside the operating system.
To start, you will need a Windows Installation Drive or Disc. Insert the Windows installation disc or drive, and upon the Windows installation menu, select the “Repair your computer” option.
Navigate to Troubleshooting, and then select Advanced Options. And now finally choose Startup Repair.
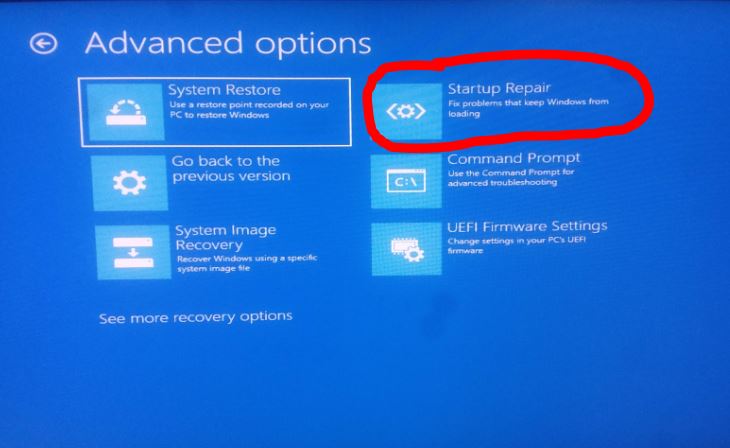
Once done, the Startup Repair utility will search for any issues and will fix them immediately.
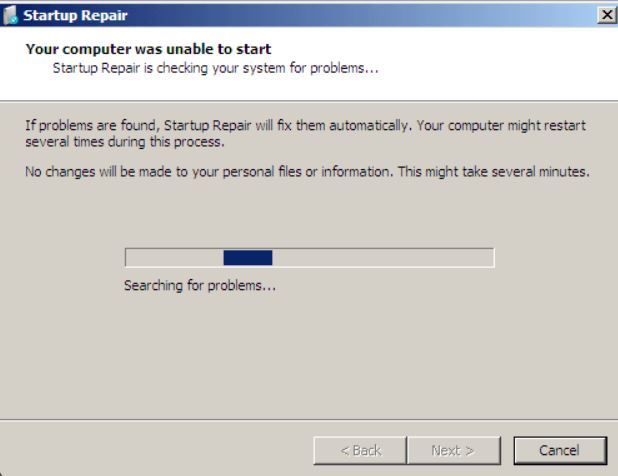
Method 8: Reinstalling Windows
If none of the above methods works, then it’s time to format your current Windows and install a new one. Sometimes, corrupt files or viruses can conflict with multiple files on your system, and it’s hard for Windows to recover them.
In that case, the only way around is to reset or reinstall your Windows. Before formatting your Windows, make sure you save all your important data files on another partition or pen drive.
Conclusion
There’s no need to worry if you are welcomed by the “Your PC Ran into a Problem and Needs to Restart” Windows 10 BSOD error. The fixes that I’ve discussed in this guide will help you get rid of this error in no time. All you need to do is follow each of these steps one by one.
Always start by noting the error code enclosed in the BSOD error that you get. By doing so, it would be easier for you to find out the root cause of the problem.
Sometimes, the BSOD errors go away on their own, so before doing anything further, just restart your computer to see if it’s working fine. If the error still persists, then follow the methods that are listed here to fix the problem.

Hi, this is Masab, the Founder of PC Building Lab. I’m a PC enthusiast who loves to share the prior knowledge and experience that I have with computers. Well, troubleshooting computers is in my DNA, what else I could say….