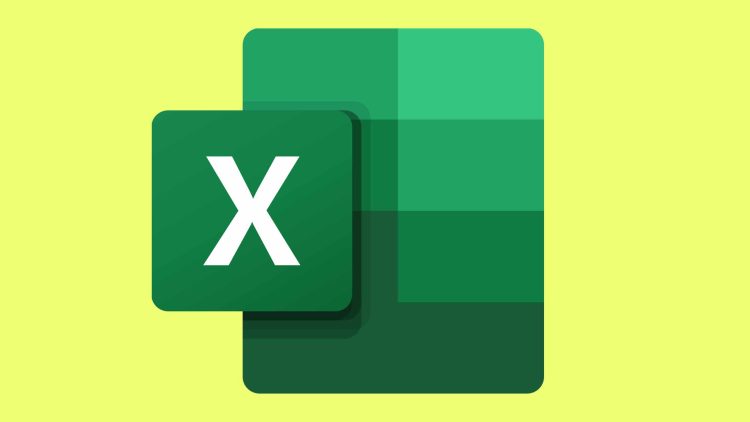Opening large Excel files on your computer is relatively slower, and sometimes opening a heavy file can even result in crashing or freezing Windows. Generally, there’s a lot of data and calculations involved inside a large Excel file. Therefore, you will need a fast computer for dealing with large Excel sheets on your computer.
So what if you don’t have a high-end computer on your desk? Don’t worry there are many effective ways to open large Excel files on your PC without crashing your system.
Before we go through the solutions, you must know why your system is crashing while interacting with these large data files.
Why Opening Large Excel Files Crashes Your System? Main Reasons
As large Excel files have a lot of rows and columns, complex formulae, macros, and calculations are applied, therefore, your CPU and RAM have to process all of this information in real-time.
Please note that the available amount of RAM on your system plays a lot of role in interacting with large Excel files. So if you have insufficient RAM on your computer, then this will result in sluggish performance or even frequent crashes when dealing with large data files.
There are some other factors that contribute to the performance of Microsoft Excel like your processor and available hard drive. A processor with a lower clock speed can take a lot of time to go through all the codes or formulae implemented in a massive Excel file.
Microsoft recommends having a processor with 1GHz of clock speed to smoothly run MS Office programs.
Other than the hardware, the incompatibility issues between different versions of Microsoft Excel can also lead to sudden crashes. For example, you saved an Excel file on an older Excel version, but now opening that on a newer Excel version can cause complications.
Excel files can be saved in different formats, the most common formats are .xls or .xlsx. So if you try to open these newer formats on an older version of Microsoft Excel, then you may suffer from crashes or errors.
Lastly, if the large Excel file that you are trying to open relies on specific add-ins or extensions that are not supported by your current version of MS Excel, then you may face crashes or freezes while opening that file.
Effective Ways to Open Large Excel Files Without Crashing
Here are some methods that you can try to fix this issue:
1: Optimizing the Excel File
Just because you are dealing with a massive Excel file doesn’t mean that all the worksheets (rows & columns) inside it are in use. So we will start by optimizing the Excel file by clearing the unwanted features and then saving it in a different file format to reduce its size.
Removing Unwanted Cells & Worksheets
Find out if there are multiple worksheets inside that file that are of no use. Deleting worksheets in Excel can help in reducing the overall size of the file.
You can also remove the blank rows and columns from your file. In order to save time, I recommend using the Special Go To Feature offered by MS Excel itself.
Simply press Ctrl + G to open the Go To feature, and now on the left bottom click on the “Special” button.
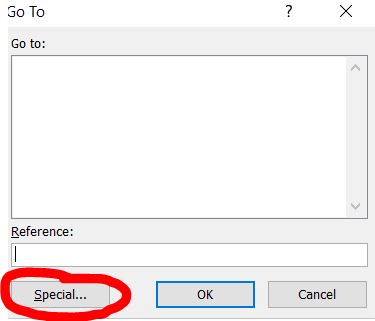
This will show you different options in a new tab, here select the “Blank” option and click “OK“. Now right-click on the selected cells and select “Delete” to remove the entire row containing any blank cells.
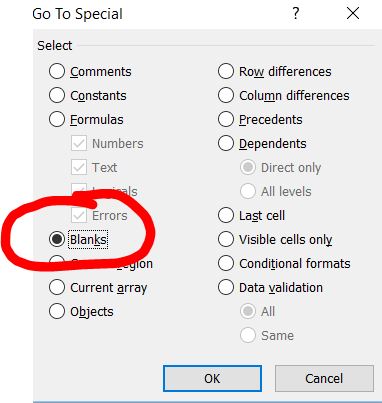
Also, clearing unnecessary formatting like border colors and fonts can help in reducing the file size to some extent.
Saving File in Binary Format
There’s another way you can reduce the file size and that’s by saving your file in (.xslb) instead of (.xslx). Saving your file in binary format will help in reducing the overall size, which will then make it easier for you to quickly open the file.
Once you remove the unwanted worksheets from your file, simply go to File > Save as and then select the binary format as shown in the image below.
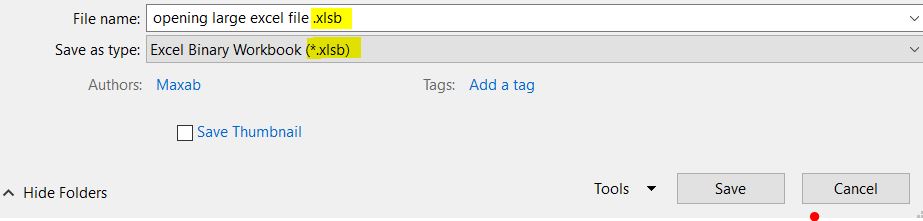
Compressing Visual Content
Using images, charts, or any other form of visual content can increase the overall size of the file. So if you are using higher resolution images in your Excel file, then I advise you to reduce them to a smaller size.
Reducing the image size will automatically reduce the overall size of your Excel file. In order to compress your image size, simply right-click on your image in the Excel file and then click on “Size and Properties“.

Now click on “size” in the left side panel and then adjust the height and width of your image. Make sure you reduce both the height and width of your image to impact the file size.
You can also compress your visuals by heading to the “Format” menu at the top and then selecting the “Compress Pictures” option.
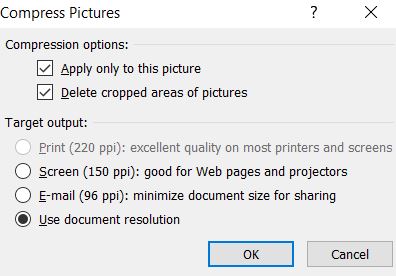
Here you can select a lower resolution size or custom output size for your image.
If you are using complex visual charts or graphs for interpreting your data in a large Excel file, then simply remove the unwanted data points or use simple charts to show your data.
Removing Unwanted Formulas or Functions
By removing the unnecessary formula or function from your Excel file, you can simply optimize its speeds and performance. To identify the formulas that require more resources, for example, SUMIF, SUMPRODUCT, HLOOKUP, VLOOKUP, CONCATENATE, etc consume more resources.
Therefore, if these types of complex functions or formulas are sitting in your large Excel file and you really don’t need them anymore, then simply remove them or replace them with any other formula or function.
2: Adjusting Excel Settings
If the file optimization method does not work, then you have to do some minor adjustments to the advanced settings in the MS Excel.
Enable “Manual Calculation” Mode
Turning on the Manual Calculation mode will prevent MS Excel from recalculating the formulas every time there are new changes made to the file.
Enabling manual calculation will also turn off Excel’s capability to calculate the values automatically. So in order to calculate, you have to press “F9” or press the “Calculate Now” button.
To activate manual calculation mode, go to:
File > Options > Formulas
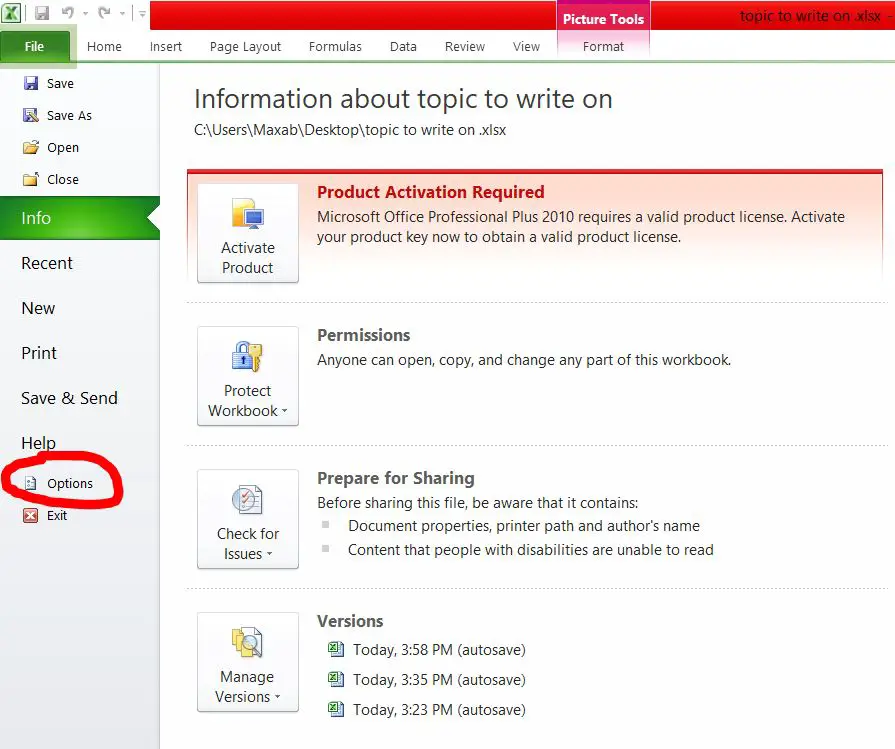
Once you click on the “Formulas” tab on the left side panel, select the “Manual” option under “Workbook Calculation” settings and click on “OK“
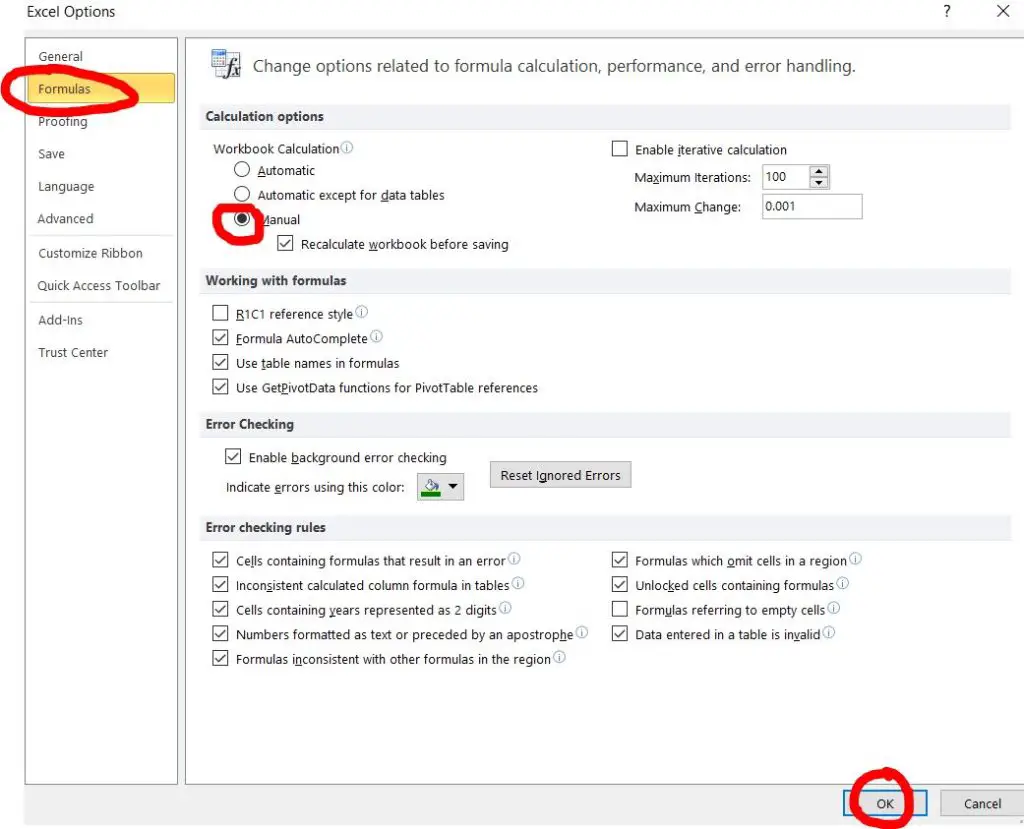
Disabling Unnecessary Add-ins
Disabling unwanted add-ins can help free up system resources and prevent large Excel files from crashing as you launch them. COM Add-ins give you some extra support in using MS Excel, but you really don’t need most of them in your Excel projects.
I highly recommend keeping add-ins that are vital for your Excel project. Removing the ones that add no values to your Excel file must not be there at all.
Most of the time, COM add-ins struggle to consume memory resources as you launch MS Excel, this results in sluggish performance or frequent crashes.
In order to remove unnecessary add-ins, you should navigate to:
File > Options > Add-ins
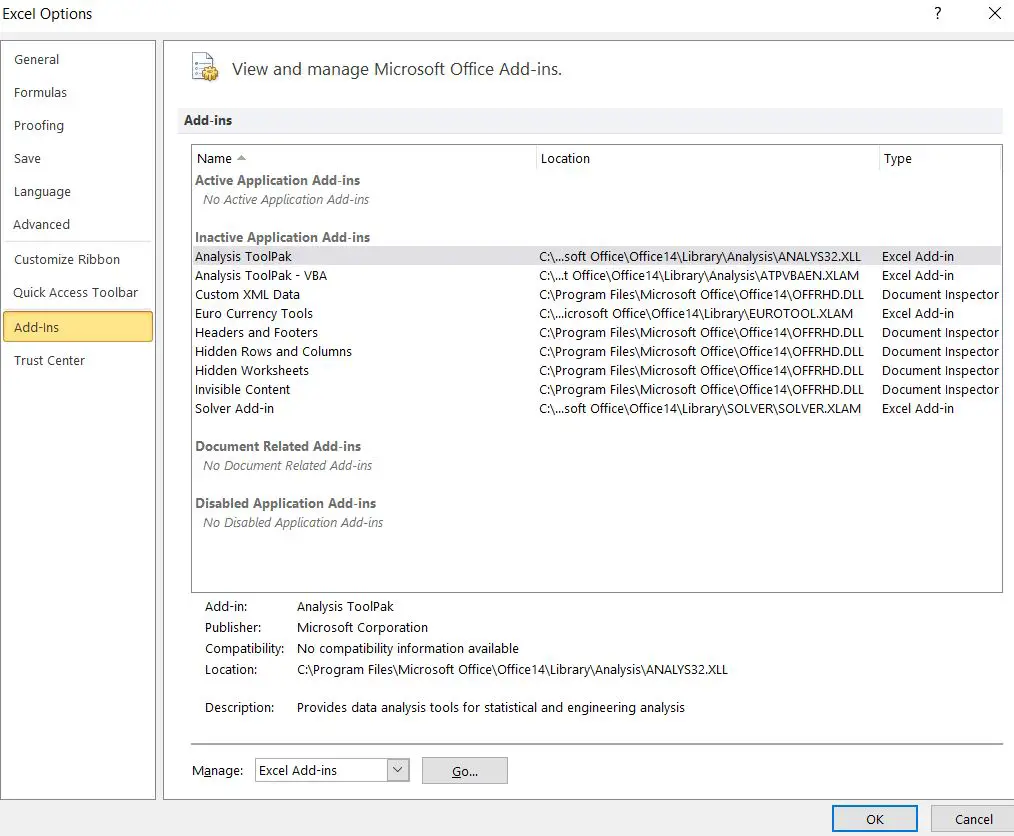
At the bottom, where it shows “Manage“, select the COM-ins from the menu and click on GO right next to it.

You will see the third-party add-ins right on the next page, now you will have to delete the ones that are not related to your Excel file.
3: Run Excel in Safe Mode
Running MS Excel in Safe Mode will automatically disable all the add-ins, settings, and features that are needed at all. This will allow Excel to run with the most minimal resources available on your system.
Also, running Excel in Safe Mode will whisper other programs that automatically launch and consume the physical memory needed to run large Excel files.
However, Safe Mode provides a minimal interface and design to interact with your Excel file. The streamlined interface reduces the memory and processing requirements enabling Excel to load faster in Safe Mode as compared to Normal Mode.
In order to run Excel in Safe Mode, just type “Run” in the search bar at the bottom and type this command Excel /safe and then click OK

By limiting the background processes and disabling non-essential features, there are more resources available for the opening of complex Excel files smoothly.
4: Using Excel Viewer or Alternative Software
Excel Viewer is the free-to-use program offered by Microsoft to open and view Excel-based files. It’s a very basic program without any advanced editing capabilities you find in the full version of Microsoft Excel.
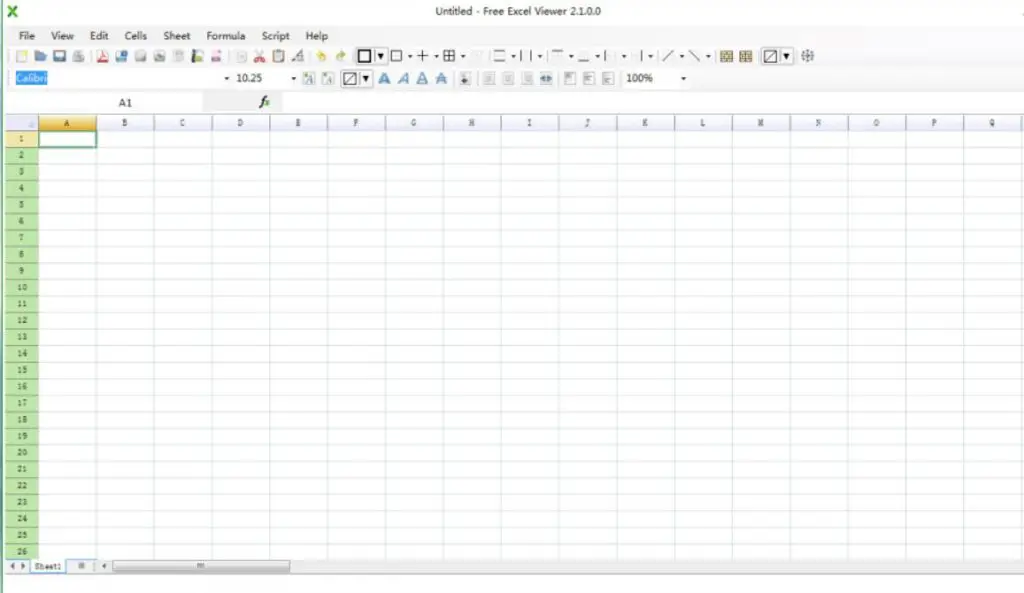
Once you have installed Excel Viewer on your desktop, it then allows you to view your worksheets, formulas, functions, etc. But keep in mind that you do anything apart from viewing the data.
So, if you are opening a large Excel file for the sake of viewing it and you are coming up with crashes or freezes, then try using Excel Viewer to easily open that file.
There are no complex processes associated when you launch Excel Viewer, so opening large files on Excel Viewer would be an easy task.
Using Alternative Software for Opening Excel Files
If you are not comfortable using Excel Viewer, then there are many other software that you can use to open heavy Excel files. Some of those programs are listed below:
- Google Sheets: It’s a free web-based spreadsheet program that allows you to view and edit Excel-based files and then download them. It comes with some of the basic features offered by MS Excel.
- LibreOffice Calc: It’s a free and open-source office suite that comes with a program called Calc, which is similar in function to MS Excel. LibreOffice Calc can open and edit Excel large files without any crashes.
5: Update Office
Microsoft constantly releases new updates to improve the performance of Microsoft Office. If you are suffering from crashes while launching massive Excel files, then it could be due to the fact that your MS Office is outdated and requires a new update.
It’s important to upgrade your Microsoft Office suite to overcome any bugs or speed optimization issues in MS Excel.
Summary and Conclusion
So, these were some of the most effective ways to prevent large Excel files from crashing as you open them. First of all, make sure you have plenty of RAM installed on your system so that you don’t run out of resources as you launch heavy Excel files.
Assuming that you have a powerful system but still your Excel files are freezing or crashing as you launch them, try to go through all the solutions one by one to fix this problem.

Hi, this is Masab, the Founder of PC Building Lab. I’m a PC enthusiast who loves to share the prior knowledge and experience that I have with computers. Well, troubleshooting computers is in my DNA, what else I could say….